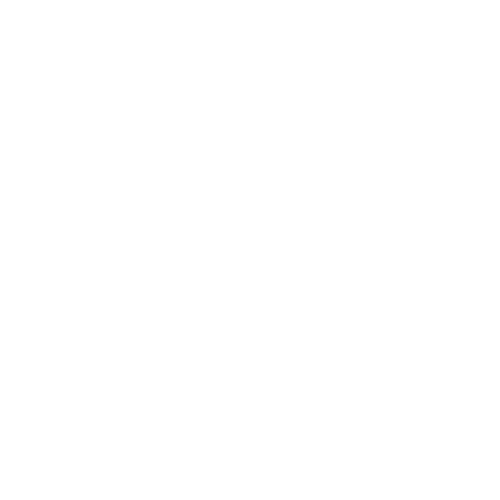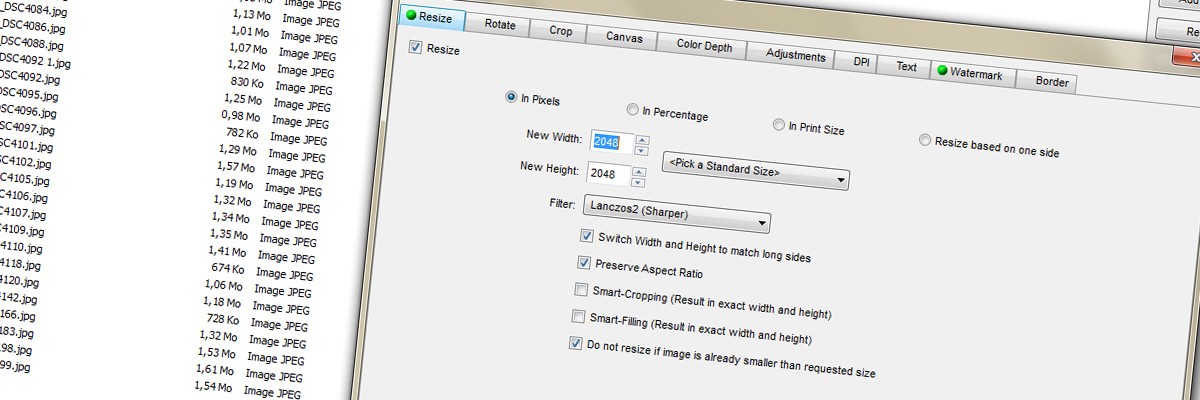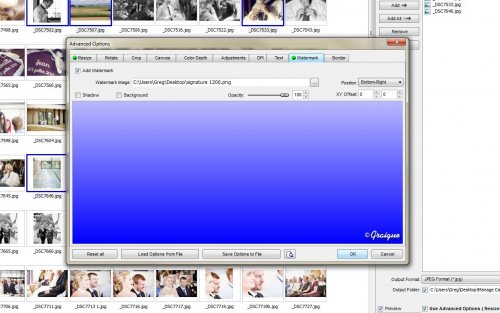Pendant plusieurs mois j’ai cherché une solution pour redimensionner automatiquement par lot mes photos avec Photoshop, en utilisant la fonction ultra puissante des scripts ! N’utilisant pas Lightroom, je n’arrivais jamais à trouver l’outil idéal, rapide et performant !
Comment redimensionner les photos en format portrait ou paysage en gardant toujours le côté le plus grand à la même dimension ? Ou spécifier une taille maximum à ne pas dépasser, le tout sans avoir à faire tout le boulot image par image (idéal pour la création de galerie pour les photos de mariages).
En faisant une petite recherche sur le net, j’ai testé quelques software gratuits sans trouver la perle rare. Mais je suis tombé sur le programme Fast Stone Photo Resizer et malgrès son interface ultra austère, il fait un super boulot !
Voici donc quelques petits conseils pour apprivoiser ce logiciel qui va se charger de redimensionner les photos par lot, et même de rajouter une signature (oui, c’est le mâââl les signatures), de retourner (Rotate), de renommer (rename), de cropper, et quelques autres options pas forcément utiles du tout !
Prise en main
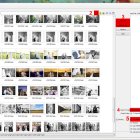
L’interface est assez claire, on peut découper le processus en plusieurs partie (cliquez sur la photo pour voir en grand) :
1 – Batch Converter, pour utiliser les fonctions de traitement par lot (vous pouvez aussi choisir Batch Renamer mais vous n’aurez que la possibilité de renommer vos fichiers, c’est tout !)
2 – Le bouton pour ajouter les photos à traiter, ou même un dossier entier dans la zone qui permet de visualiser les photos.
3 – En appuyant sur le bouton Add ou Add All vous intégrez dans la partie droite les photos à traiter par lot. Tout est simple jusque là !
4 – On rentre dans les options : choix du format d’exportation (Jpeg, Gif, Bmp, Png etc) ainsi que les différentes possibilités de compression pour chaque format. Rien d’extravagant jusque la !
5 – C’est là que tout se passe ! En cliquant sur « Use advanced option » vous ouvrez une nouvelle fenetre qui permet de triturer par lot vos photos !
6 – Le bouton pour lancer le redimensionnement automatique de vos photos.
Les options !
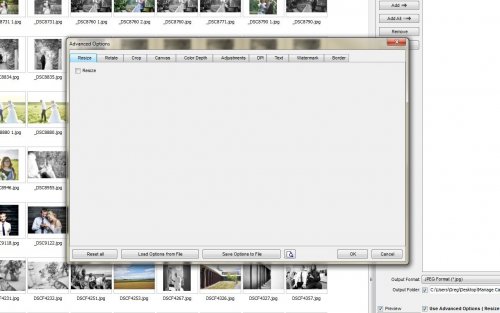
Resize : redimensionner vos photos !
Au choix, pour faire votre script comme dans photoshop, sélectionnez « In pixels » ou bien « Resize based on one side », les deux options les plus intéressantes selon moi. Pour l’exemple, partons sur le principe de réaliser un script qui va redimensionner toutes les photos d’un dossier en gardant le côté le plus long à 1200 pixels.
- Dans New Width et New Height mettre comme taille 1200 (ou la dimension qui vous intéresse) puis sélectionner « Switch Width and Height to match long sides » et « Preserve Aspect Ratio ». Pour les autres options, c’est au feeling, j’ai choisi comme filtre « Lanczos2(sharper) » et « Do not resize…. ». Il ne reste plus qu’a cliquer sur OK pour fermer la fenêtre d’option et ensuite sur le bouton « Convert » en ayant pris soin de choisir le dossier de destination. Cette option est la plus intéressante, elle permet de customiser à volonté les tailles de chacun des côtés.
- L’autre possibilité est de sélectionner l’option « Resize based on one side » qui ne diffère pas tellement de la première option mais avec moins de réglage. Simplement indiquer dans la case « Predefined Size » le côté le plus long (« Long Side ») puis indiquer la dimension souhaitée (1200 pixels dans mon cas) et le tour est joué ! Cliquer sur OK, puis ensuite sur le bouton « Convert » en ayant pris soin de choisir le dossier de destination. Voila !
Rajouter une signature (oui c’est mââââl !)
Même si les signatures ne font pas l’unanimité chez les photographes, c’est toujours bien de pouvoir laisser dans un coin un nom, un logo ou un lien vers un site web, et surtout pouvoir faire de la publicité discrètement dans les réseaux sociaux, ou dans les galeries privés sur internet et trouver de nouveaux clients notamment mon portfolio mariage ! Le logiciel FastStone Photo Resizer permet facilement de rajouter (après avoir modifié la taille de l’image) un Watermark, qui peut être discretement posé dans un coin.
- Créer tout d’abord un logo, un texte, dans photoshop, ou un autre logiciel de traitement, et sauvegarder le tout au format PNG avec bien sur un fond transparent. Puis dans l’onglet « Watermark » de FastStone, importer la photo. Choisir l’emplacement dans l’onglet « Position » puis la transparence, l’ombrage … et c’est tout ! Attention, l’image importée pour la signature n’adapte pas sa taille à la dimension de l’image, c’est à dire qu’un logo sera beaucoup plus grand si votre photo fait 1000 pixels que si votre image fait 3000 pixels. Il faudra prévoir plusieurs versions de votre logo par exemple.
Voilà, c’est à peu près tout pour ce logiciel, qui est trouvable très facilement sur le net gratuitement et qui fait totalement le travail qu’on lui demande. Surtout ne pas oublier le plus important, sauvegarder vos recettes persos et autres scripts, comme dans Photoshop ! Je vous en laisse quelques uns en dessous à télécharger.
Clique droit sur le lien et choisir « Enregistrer la cible du lien sous… » puis ouvrir avec FastStone :